Многие пользователи наверняка уже установили Windows7. На мой взгляд, данная система получилась очень даже неплохой: красивый интерфейс, отличная производительность, поддержка DirectX 10 и 11 для любителей современных игр, и многое другое. Но недовольные всё равно были, есть и будут. В большинстве случаев недовольство и неудовлетворённость от новых операционных систем исходит от того, что в них не запускаются старые программы, драйвера или игры. Однако данная проблема вполне решаема с помощью виртуальной машины и в этой статье мы рассмотрим, как можно запустить WindowsXP как обычную программу прямо у себя на рабочем столе в Windows7.
Однако это не единственная задача, для которой может быть использоваться виртуальная машина. Например, вам нужно протестировать какую-то программу. Может оказаться так, что программа «корявая», может нанести вред компьютеру или того хуже заражена каким-то вирусом. И тут на помощь придёт виртуальная машина. На ней можно запускать и тестировать абсолютно всё что угодно. Да хоть вирусы запускайте, данные действия никак не смогут повлиять на вашу основную операционную систему, а «убитую» виртуалку не жалко и её можно быстро восстановить из образа. Итак, давайте рассмотрим весь процесс от скачки до установки виртуальной машины. В качестве примера я буду использовать Virtual Box.
1. Первое, что необходимо сделать, это скачать саму утилиту.
Сделать это можно здесь: https://www.virtualbox.org/wiki/Downloads
Прямая ссылка на скачивание версии для Windows: http://download.virtualbox.org/virtualbox/4.1.4/VirtualBox-4.1.4-74291-Win.exe
2. Установка Virtual Box.
Установка этой утилиты не должна вызвать у Вас затруднений. Просто запустите скачанный файл:
Кнопкой Browse можно выбрать место на компьютере, куда будет установлена программа. Далее везде нажимайте Next. Так же во время установки будут появляться запросы об установки системных устройств, обязательно разрешайте. После установки запустите Virtual Box и нажмите кнопку Создать:
Запуститься мастер создания виртуальной машины. Нажмите Далее. Укажите имя виртуальной машины, например WindowsXP, так же выберете соответствующий тип ОС:
Далее. Задайте количество оперативной памяти, которое будет выделяться для виртуальной машины. Для XP сполна хватит 512Мб:
Далее. Здесь необходимо создать виртуальный жесткий диск:
Нажимаем Далее 2 раза и выбираем тип виртуального диска. Самый лучший вариант это Динамический:
Далее. Здесь необходимо задать расположение файла виртуального жесткого диска, а так же его размер. Оптимальный размер 10Гб:
Теперь нажимайте Далее и Готово 2 раза. На этом всё. Создание виртуальной машины завершено. Теперь её необходимо настроить.
2. Настройка Virtual Box
Подготовьте диск или iso-образ с WindowsXP. В главном окне программы выделите только что созданную машину и нажмите Свойства:
Перейдите во вкладку Система. Здесь можно поменять размер оперативной памяти, порядок загрузки. Дополнительная опция IO APIC позволяет задействовать многоядерные процессоры в виртуальной машине:
Во вкладке Процессор можно выставить количество ядер, которое будет использовать виртуальная машина. Дополнительная опция PAE/NX позволяет задействовать до 64Gb оперативной памяти на 32 битной виртуальной ОС:
Далее вкладка Ускорение. Если Вы намерены установить 64 битную ОС (операционную системы), то поставьте галочку напротив опции Vt-x/AMD-V:
Переходим на вкладку Дисплей. Ставьте всё как на картинке. Видеопамять можете поставить побольше, если собираетесь играть в 3D игры:
Далее вкладка Сеть. Настраиваем как на рисунке ниже:
Вкладка USB. Здесь реализована так называемая система фильтров, с помощью которой как раз можно подключить к виртуальной машине любое USB устройство, на которое у вас нет драйверов для Win7. Делаете так: подключаете принтер к компьютеру, и во вкладке USB добавляете фильтр для своего принтера (вторая кнопка сверху с зелёным плюсиком):
После того как вы добавите фильтр и запустите виртуальную WinXP, она определит новое устройство и предложит установить драйверы. Но прежде чем запускать виртуальную WindowsXP её необходимо установить, об этом читайте ниже.
3. Установка WindowsXP на VirtualBox
Вставьте диск с WindowsXP. Откройте вкладку Носители. Выделите где написано Пусто. Справа в секции Атрибуты щёлкните на маленькое изображение компакт-диска и выберете привод, в который вставлен диск с системой, либо нажмите «Выбрать образ оптического диска» если у вас уже имеется iso образ с WindowsXP:
Щёлкните ОК. Всё, настройка завершена. Теперь переходим непосредственно к установке WinXP. В главном окне VirtualBox нажмите кнопку Старт:
После этого должна запуститься установка WindowsXP. Она ничем не отличается от обычной установки WindowsXP:
После установки получаем рабочую WindowsXP. Теперь необходимо установить Дополнения гостевой OC. (Примечание: Чтобы переключить курсор на виртуальную машину, на клавиатуре необходимо нажать правую клавишу Ctrl. После установки Дополнения гостевой OC необходимости в таком переключении возникать не будет):
Везде жмём Next:
В конце мастера установке ставьте галочку Direct3D Support и потом нажмите Install:
Во время установки будут появляться запросы об установке оборудования, обязательно нажимайте Всё равно продолжить. В конце установки жмём Finish и перезагружаем виртуальную машину.
4. Организуем файловый обмен
Чтобы иметь возможность копировать файлы на виртуальную машину (например те же драйверы), необходимо настроить общие папки. В главном меню VirtualBox выделите свою виртуальную машину и нажмите Свойства. Перейдите на вкладку Общие папки, справа нажмите синюю кнопку с изображением папки, в открывшемся окошке укажите папку на вашем компьютере (для удобства создайте отдельную папку для нужд виртуальной машины, либо можете добавить несколько папок, в которых у вас уже есть все необходимые программы и драйверы), обязательно поставьте галочку Авто-подключение и нажмите ОК:
На виртуальной машине общие папки отображаются в меню Мой компьютер:
5. Настраиваем общий доступ к Интернету.
На виртуальной машине так же может понадобиться подключение к Интернету. Давайте попробуем «раздать» доступ к Интернету с основной ОС в виртуальную. При установке VirtualBox должен был установиться виртуальный сетевой адаптер. В Windows7 открываем Пуск –> Панель управления. Открываем категорию Сеть и интернет:
В открывшемся окне нажмите ссылку Центр управления сетями и общим доступом. Далее слева нажимаем ссылку Изменение параметров адаптера:
В открывшемся окне найдите подключение VirtualBox Host-Only Network, нажмите по нему правой кнопкой мыши и выберите Свойства:
Переходим на вкладку Сеть, щёлкаем два раза по настройке Протокол Интернета версии 4 (TCP/IPv4). В открывшемся окне прописываем настройки как на рисунке ниже, и жмём ОК:
Теперь таким же образом откройте свойства своего Интернет-подключения. У меня это L2TP подключение с именем KMSNET:
Переходим на вкладку Доступ. И настраиваем как на рисунке:
Теперь нужно настроить сетевой адаптер в самой виртуальной машине. Запустите VirtualBox, а затем WindowsXP. Переходим в меню Пуск -> Панель управления. И откройте Сетевые подключения. Откройте свойства сетевого адаптера, там он будет один и впишите следующие настройки:
Переподключите своё интернет-соединение и перезагрузите виртуальную машину. После этого на ней должен появиться доступ в Интернет. На этом всё, спасибо за внимание :)
Однако это не единственная задача, для которой может быть использоваться виртуальная машина. Например, вам нужно протестировать какую-то программу. Может оказаться так, что программа «корявая», может нанести вред компьютеру или того хуже заражена каким-то вирусом. И тут на помощь придёт виртуальная машина. На ней можно запускать и тестировать абсолютно всё что угодно. Да хоть вирусы запускайте, данные действия никак не смогут повлиять на вашу основную операционную систему, а «убитую» виртуалку не жалко и её можно быстро восстановить из образа. Итак, давайте рассмотрим весь процесс от скачки до установки виртуальной машины. В качестве примера я буду использовать Virtual Box.
1. Первое, что необходимо сделать, это скачать саму утилиту.
Сделать это можно здесь: https://www.virtualbox.org/wiki/Downloads
Прямая ссылка на скачивание версии для Windows: http://download.virtualbox.org/virtualbox/4.1.4/VirtualBox-4.1.4-74291-Win.exe
2. Установка Virtual Box.
Установка этой утилиты не должна вызвать у Вас затруднений. Просто запустите скачанный файл:
Кнопкой Browse можно выбрать место на компьютере, куда будет установлена программа. Далее везде нажимайте Next. Так же во время установки будут появляться запросы об установки системных устройств, обязательно разрешайте. После установки запустите Virtual Box и нажмите кнопку Создать:
Запуститься мастер создания виртуальной машины. Нажмите Далее. Укажите имя виртуальной машины, например WindowsXP, так же выберете соответствующий тип ОС:
Далее. Задайте количество оперативной памяти, которое будет выделяться для виртуальной машины. Для XP сполна хватит 512Мб:
Далее. Здесь необходимо создать виртуальный жесткий диск:
Нажимаем Далее 2 раза и выбираем тип виртуального диска. Самый лучший вариант это Динамический:
Далее. Здесь необходимо задать расположение файла виртуального жесткого диска, а так же его размер. Оптимальный размер 10Гб:
Теперь нажимайте Далее и Готово 2 раза. На этом всё. Создание виртуальной машины завершено. Теперь её необходимо настроить.
2. Настройка Virtual Box
Подготовьте диск или iso-образ с WindowsXP. В главном окне программы выделите только что созданную машину и нажмите Свойства:
Перейдите во вкладку Система. Здесь можно поменять размер оперативной памяти, порядок загрузки. Дополнительная опция IO APIC позволяет задействовать многоядерные процессоры в виртуальной машине:
Во вкладке Процессор можно выставить количество ядер, которое будет использовать виртуальная машина. Дополнительная опция PAE/NX позволяет задействовать до 64Gb оперативной памяти на 32 битной виртуальной ОС:
Далее вкладка Ускорение. Если Вы намерены установить 64 битную ОС (операционную системы), то поставьте галочку напротив опции Vt-x/AMD-V:
Переходим на вкладку Дисплей. Ставьте всё как на картинке. Видеопамять можете поставить побольше, если собираетесь играть в 3D игры:
Далее вкладка Сеть. Настраиваем как на рисунке ниже:
Вкладка USB. Здесь реализована так называемая система фильтров, с помощью которой как раз можно подключить к виртуальной машине любое USB устройство, на которое у вас нет драйверов для Win7. Делаете так: подключаете принтер к компьютеру, и во вкладке USB добавляете фильтр для своего принтера (вторая кнопка сверху с зелёным плюсиком):
После того как вы добавите фильтр и запустите виртуальную WinXP, она определит новое устройство и предложит установить драйверы. Но прежде чем запускать виртуальную WindowsXP её необходимо установить, об этом читайте ниже.
3. Установка WindowsXP на VirtualBox
Вставьте диск с WindowsXP. Откройте вкладку Носители. Выделите где написано Пусто. Справа в секции Атрибуты щёлкните на маленькое изображение компакт-диска и выберете привод, в который вставлен диск с системой, либо нажмите «Выбрать образ оптического диска» если у вас уже имеется iso образ с WindowsXP:
Щёлкните ОК. Всё, настройка завершена. Теперь переходим непосредственно к установке WinXP. В главном окне VirtualBox нажмите кнопку Старт:
После этого должна запуститься установка WindowsXP. Она ничем не отличается от обычной установки WindowsXP:
После установки получаем рабочую WindowsXP. Теперь необходимо установить Дополнения гостевой OC. (Примечание: Чтобы переключить курсор на виртуальную машину, на клавиатуре необходимо нажать правую клавишу Ctrl. После установки Дополнения гостевой OC необходимости в таком переключении возникать не будет):
Везде жмём Next:
В конце мастера установке ставьте галочку Direct3D Support и потом нажмите Install:
Во время установки будут появляться запросы об установке оборудования, обязательно нажимайте Всё равно продолжить. В конце установки жмём Finish и перезагружаем виртуальную машину.
4. Организуем файловый обмен
Чтобы иметь возможность копировать файлы на виртуальную машину (например те же драйверы), необходимо настроить общие папки. В главном меню VirtualBox выделите свою виртуальную машину и нажмите Свойства. Перейдите на вкладку Общие папки, справа нажмите синюю кнопку с изображением папки, в открывшемся окошке укажите папку на вашем компьютере (для удобства создайте отдельную папку для нужд виртуальной машины, либо можете добавить несколько папок, в которых у вас уже есть все необходимые программы и драйверы), обязательно поставьте галочку Авто-подключение и нажмите ОК:
На виртуальной машине общие папки отображаются в меню Мой компьютер:
5. Настраиваем общий доступ к Интернету.
На виртуальной машине так же может понадобиться подключение к Интернету. Давайте попробуем «раздать» доступ к Интернету с основной ОС в виртуальную. При установке VirtualBox должен был установиться виртуальный сетевой адаптер. В Windows7 открываем Пуск –> Панель управления. Открываем категорию Сеть и интернет:
В открывшемся окне нажмите ссылку Центр управления сетями и общим доступом. Далее слева нажимаем ссылку Изменение параметров адаптера:
В открывшемся окне найдите подключение VirtualBox Host-Only Network, нажмите по нему правой кнопкой мыши и выберите Свойства:
Переходим на вкладку Сеть, щёлкаем два раза по настройке Протокол Интернета версии 4 (TCP/IPv4). В открывшемся окне прописываем настройки как на рисунке ниже, и жмём ОК:
Теперь таким же образом откройте свойства своего Интернет-подключения. У меня это L2TP подключение с именем KMSNET:
Переходим на вкладку Доступ. И настраиваем как на рисунке:
Теперь нужно настроить сетевой адаптер в самой виртуальной машине. Запустите VirtualBox, а затем WindowsXP. Переходим в меню Пуск -> Панель управления. И откройте Сетевые подключения. Откройте свойства сетевого адаптера, там он будет один и впишите следующие настройки:
Переподключите своё интернет-соединение и перезагрузите виртуальную машину. После этого на ней должен появиться доступ в Интернет. На этом всё, спасибо за внимание :)


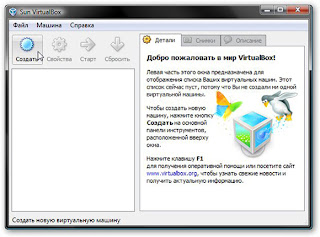
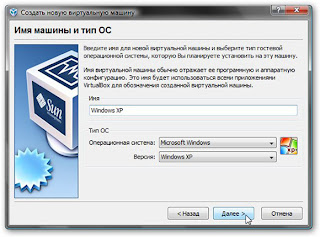

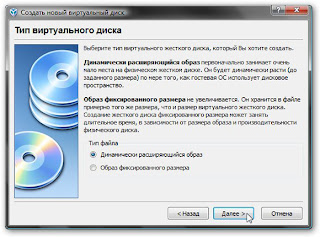

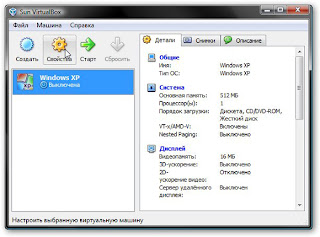

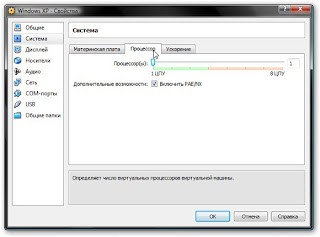
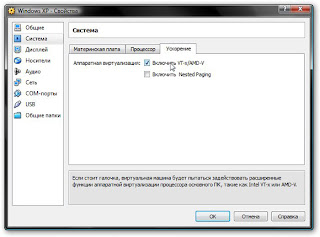
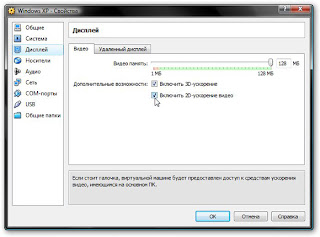
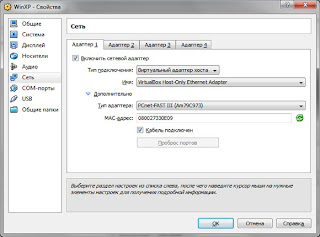
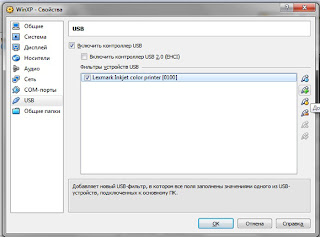


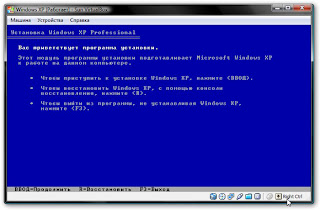



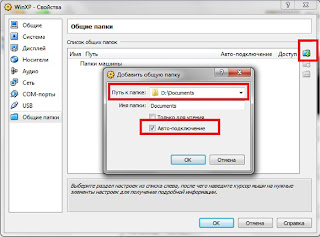

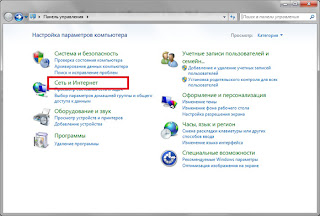




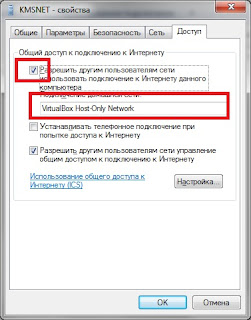

Комментариев нет:
Отправить комментарий